

We recommend for any more information about subversion you have a look through SVNbook, which runs through things in far more comprehensive detail.
#PORTABLE SVN CLIENT WINDOWS HOW TO#
So we now know how to install, setup and push our commits using SVN. We can see the results of our first commit in codebase: svn folder contents (administration data) are standardized across all clients. So we have created a nice easy client setup for SVN, and run our first commits. Portable SVN Client by PleegWat » Tue 3:57 am For what Ive seen of it, the. A similar message will pop up to when we first checked out. It will download Git for Windows as part of the install. The preferred method of installing Git Portable is the. Download the latest version of Git Portable. We can type our commit message at top, then hit OK when we are ready. Git Portable is a portable version of Git for Windows packaged in Format. A window will pop up showing the detected changes, in this case, a new folder: Once this is done, just right click inside the root of myproject, and click SVN Commit. Now we need to commit something, so let's create a new folder inside myproject, and call it test. Now you will be prompted for authentication, just use your codebase username and password, and again, hit OK.Ī folder. A fixed clients solves the issue for all use cases. These clients should behave better on Windows. TortoiseSVN is not the only tool I pipe through ssh, so such work arounds, while useful, are still just hacks. This can be found inside the main repository page, on the right hand side:Įverything else can be left as it is it all gets automatically populated for a first checkout from the folder you are in, so just hit OK. Ill just point out this is a client bug regardless. Step 8: Right mouse click on svn folder which we created in Step 6 and from context. For that open Windows Explorer and then go to root of your C drive. Step 7: Now we are gone create our first repository. First one name svn and second one svnconf. Now we need to enter the URL of the repository that is on our Codebase account, which in this case will be. Step 6: While having your Windows Explorer still open go to your C drive and create two folders. Because TortoiseSVN is just a shell extension, we can initialise SVN in myproject by right-clicking inside the folder and choosing SVN Checkout: In this instance we will use c:\myproject. When you are ready, we can create a project folder. You don't need to reboot, despite the installer telling you to.
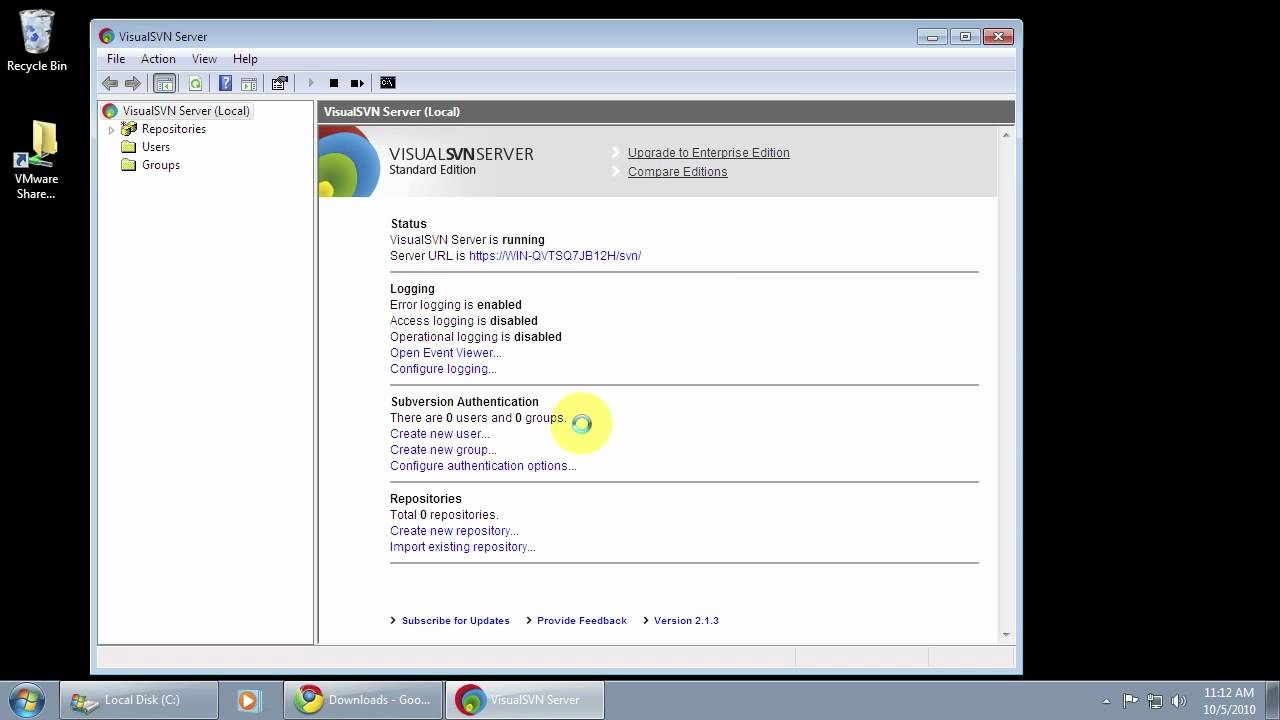
#PORTABLE SVN CLIENT WINDOWS INSTALL#
This can be downloaded from here, just choose the 32-bit of 64-bit client, and install it onto your machine. We need to get started with setting up our client. In this guide, we will be looking at installing a Subversion UI client, so we can checkin and commit from Windows straight to our Codebase account. You may wish to use SVN via a command line interface, or via a UI.


 0 kommentar(er)
0 kommentar(er)
